 The Official Raspberry Pi camera module is here at last. The full specification can be found on my Official Raspberry Pi Camera Module page. This page aims to show how to get the camera connected and ready to go. Depending on the current state of your SD card this will take between 2 and 20 minutes.
The Official Raspberry Pi camera module is here at last. The full specification can be found on my Official Raspberry Pi Camera Module page. This page aims to show how to get the camera connected and ready to go. Depending on the current state of your SD card this will take between 2 and 20 minutes.
Step 1 – Connect the camera to the Pi
The camera ribbon cable connects to the special connector on the Pi next to the ethernet port. The easiest way to see how the cable is connected is to watch this video. It’s fairly easy you just need to be careful you don’t crease the ribbon cable.
Step 2 – Update the SD card
In order to use the camera you must be using a recent operating system that knows that the camera exists. The easiest way to do this is to grab the latest Raspbian image from the RaspberryPi.org site and create a fresh SD card.
Regardless of what version of Raspbian you are using it is highly recommended to update the system using the following commands :
sudo apt-get update
sudo apt-get upgrade
Depending on how up-to-date your SD card is the second process may take a while.
Step 3 – Enable camera in raspi-config settings
Reboot. If you are using a fresh image the raspi-config utility should load. If it doesn’t then you can run it manually using :
sudo raspi-config
Sekect the “Camera” option and press “Enter”.
Select “Enable” and press “Enter”.
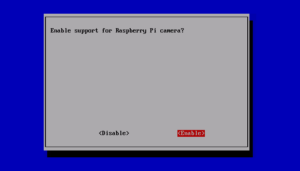
Select “Yes” and press “Enter”. Your Pi will reboot.
Updating your operating and enabling the camera using raspi-config did two things. It told your Pi that there is a camera attached and it added two command line utilities.
- raspistill
- raspivid
These allow you to capture still photos and HD video respectively.
You are now ready to start having fun!

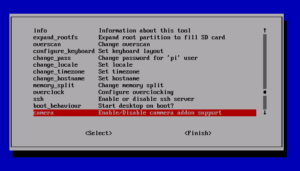
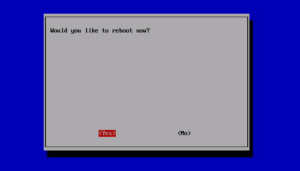
14 Comments
Good day,
I have the problem that when enabling camera support over raspi-config, that I’m not asked for reboot. In some other Posts I’ve read that the cause might be some power supply problems – though I’m using an 1A 5V Power supply. In my opinion this is enough, maybe I am wrong?
Kind regards
1A should be fine. Not sure how a power supply could affect the operation of raspi-config. When you reboot do the camera utilities work?
When I updated and enabled the camera, I do not get the camera commands. I don’t see the commands in the /usr/bin/ either. Any idea why, what, or where to start trying to debug this issue? Thank you very much in advance.
they are in a very strange location. on an archlinux, at least, they are in
− /opt/vc/bin/raspistill
− /opt/vc/bin/raspivid
Hi there.
When i use raspivid or raspistill, the camera lights up a red light, but nothing else happens. Neither command exits.
What should I check?
Best thing is to ensure the camera is plugged in properly and re-image your SD card with the latest version of Raspbian from the official downloads page.
i have the same problem as Rhiakath
any idea?
hi
Thanks for your info ,my raspi cam is showing some mmal error ,like
unable to detect camera module
I’m using Raspbian OS. I’ve updated firmware, etc. But I’m getting error about enabling camera. It’s showing “There was an error running option 5 Enable camera” . How to solve it?
Are you using the latest Raspbian image from the official site? Always worth trying that as that fixes lots of issues.
I’m having a having problem with viewing b the actual video itself. It takes an image and it can be ed just fine, but if I take a video it won’t open with any program.
You will need to convert the H264 file into something more useful e.g. MP4. Take a look at https://www.raspberrypi-spy.co.uk/2013/05/capturing-hd-video-with-the-pi-camera-module/ for details on converting the video files to MP4.
is it possible to have a USB camera connected to RPi and at the same time the camera module is also connected at CSI port? if yes, what is the way to assign which one to use?
You can use USB webcams at the same time but the methods of capturing from them are different. The Pi camera command line utilities aren’t designed to work with USB cameras so you will have to use other software (ie Motion).